REFRESH THIS PAGE
I am currently updating these pages and might have made minor changes since you last viewed it in your browser.
SYST10049/SYST10199 Setup Tasks: Protect Assignments with cPanel
Important!
Your Sheridan login name is the 8-character name at the start of your email e.g.in login@sheridancollege.ca,
Your Sheridan login name is the 8-character name at the start of your email e.g.in login@sheridancollege.ca,
login
is your Sheridan login name. Note your email address!
The value "login@shernet.sheridancollege.ca" is NOT an email address - it's a UPN
(User Principle
Name).
When asked to enter or use your Sheridan username or login name, use only
the login portion of your email or UPN.
You will need to password-protect your assignments so that others can't copy them (remember, if someone copies your work and gets caught with an academic integrity breach, you will also be penalized for making your work available to them).
Note
When you submit assignments, you will be required to give me the password you set up for your assignments directory. DO NOT use your Sheridan password. DO NOT give this password to anyone else. Feel free to change the password often, but make sure you submit your password to me when you submit each assignment.
When you submit assignments, you will be required to give me the password you set up for your assignments directory. DO NOT use your Sheridan password. DO NOT give this password to anyone else. Feel free to change the password often, but make sure you submit your password to me when you submit each assignment.
Important!
If you are in term 2 and taking syst10199 (Web Programming) and have already taken syst10049 (Web Development) in term 1, then replace all occurrences of "syst10049" with "syst10199" in the instructions below.
If you are in term 2 and taking syst10199 (Web Programming) and have already taken syst10049 (Web Development) in term 1, then replace all occurrences of "syst10049" with "syst10199" in the instructions below.
- Log into cPanel (if not already logged in): visit the appropriate URL based
on where you are:
- If you're on any Sheridan campus: dev.fast.sheridanc.on.ca:2083
- If you're not on campus (i.e. at home): https://cpanel.login.dev.fast.sheridanc.on.ca where "login" is your own Sheridan login/user name.
- Enter your cPanel credentials: this will be your Sheridan login/user name and the cPanel password that you were sent via email when you requested your web space.
- In cPanel, under the Files category, locate and click on the
link/icon Directory Privacy.
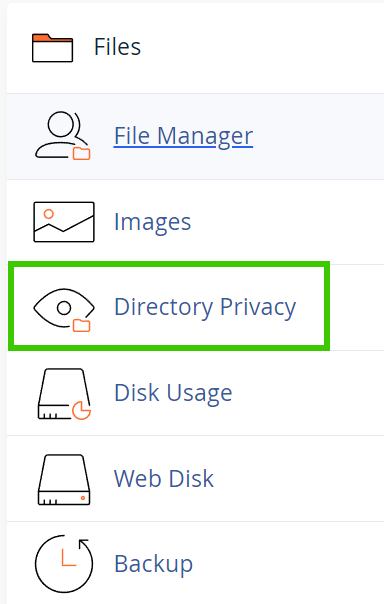
Under the Files category, select Directory Privacy - On the Directory Privacy screen, you'll see a list of
directories with a little "folder" icon next to them. Click on
the folder icon beside "public_html", or on the directory name
"public_html".
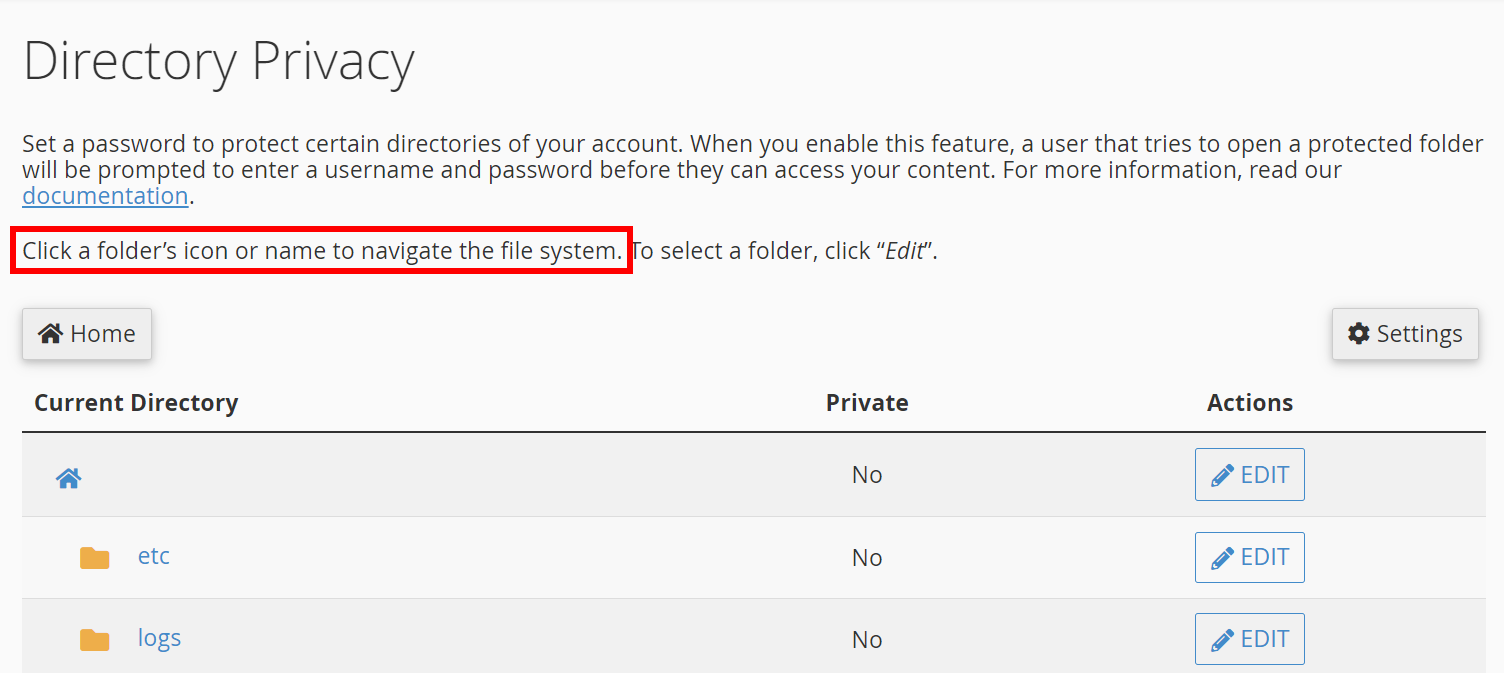
use the icons/name-links to navigate

Click the /public_html directory - You should see the list of directories you uploaded to the server, such as /assignments and any other directories you included. Now we will password-protect the /assignments sub-directory in the next step.
- Click on EDIT button to the right of the /assignments
directory (NOT the folder icon or name-link).
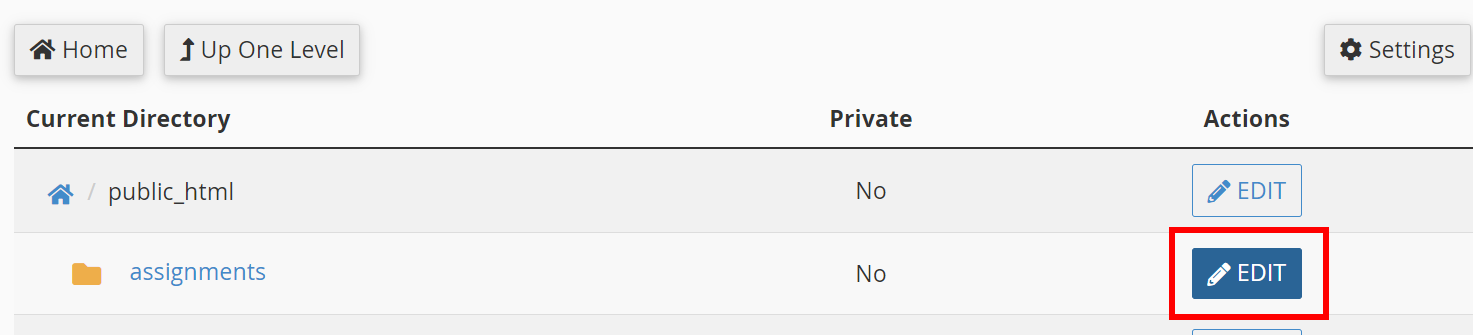
Click the EDIT button for the /assignments directory - On the "Set Permissions..." screen, check the checkbox that says, Password protect this directory.
- Below the checkbox, in the Enter a name ... input
field, delete the default
value (if any) and instead, type
assignments(in lower-case letters). - After checking the box and entering the name, click the SAVE
button.
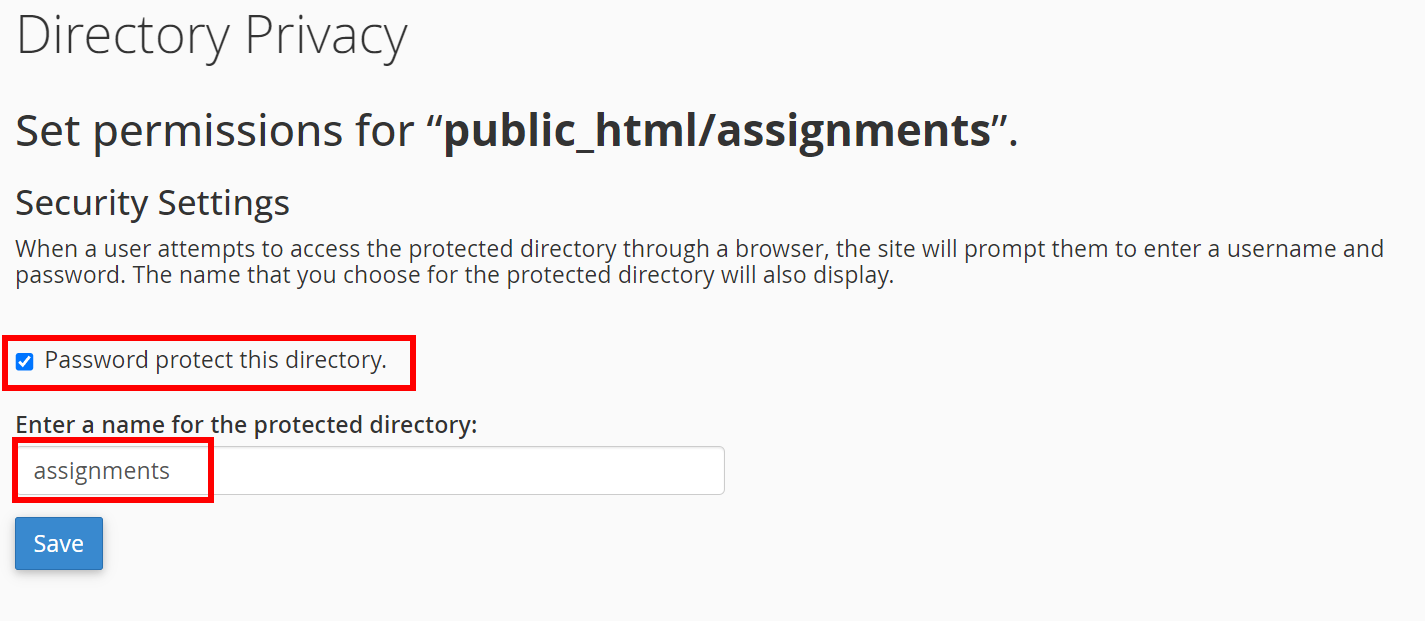
Check the checkbox, enter "assignments" into the input field, then press the SAVE button. - You should now see a success message, "Success: The access permissions
for [your home directory]/public_html/syst10049/assignments" have
been set.
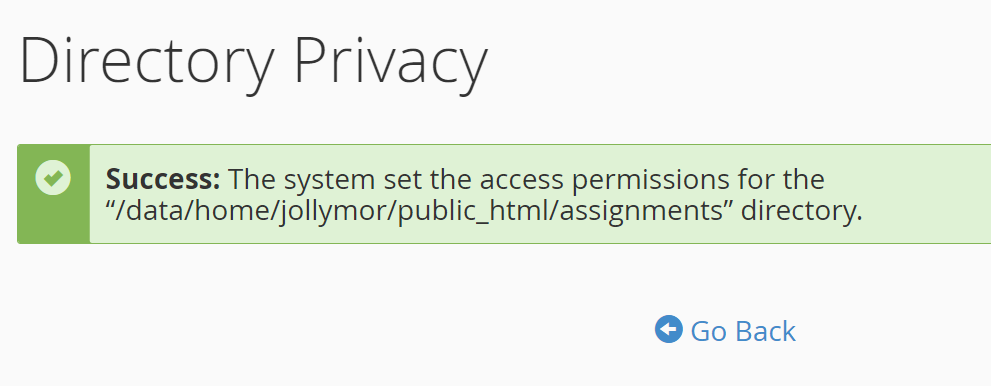
You have successfully protected this directory from unwanted access.
Click on the "Go Back" link to return to the Directory Privacy screen. - Now we will create user credentials: these will be used by only you and your professor to access your assignments (you, for testing and debugging; your professor for troubleshooting and grading). Scroll down a bit to the heading Create User.
- For the "Username", enter your Sheridan username in all lower-case letters. Do not change your username, do not use mixed case. It must be your exact Sheridan username in all lower-case letters. Failure to follow this instruction will result in your professor being unable to grade your assignment, which could result in a 0 grade for the assignment.
- Choose a strong password (or use the password generator by
clicking the button below the "confirm password" field) and enter
it in the New Password field and the Confirm
Password field. Make note of this password, as you'll
be required to provide this password to your professor, otherwise
they won't be able to log in and grade your assignments.
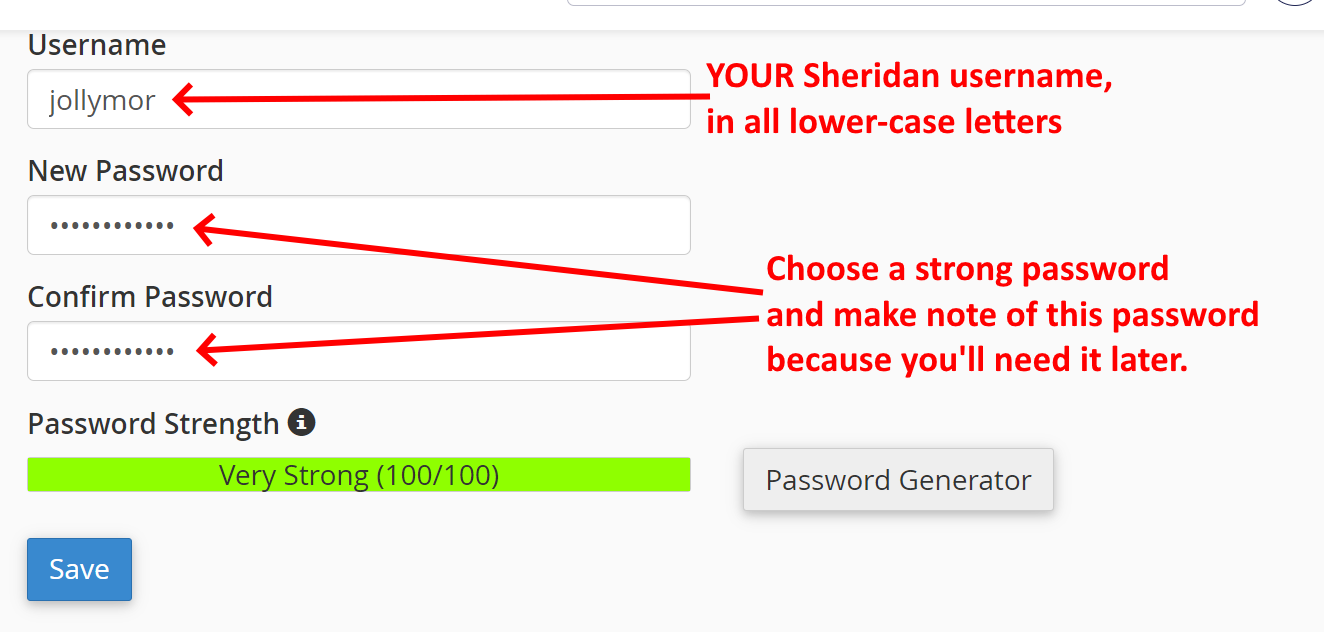
Enter your Sheridan username and choose a strong password
After entering the required information, click the SAVE button. - You should now see a message, "Success: the system has successfully
set the password for user [username]."
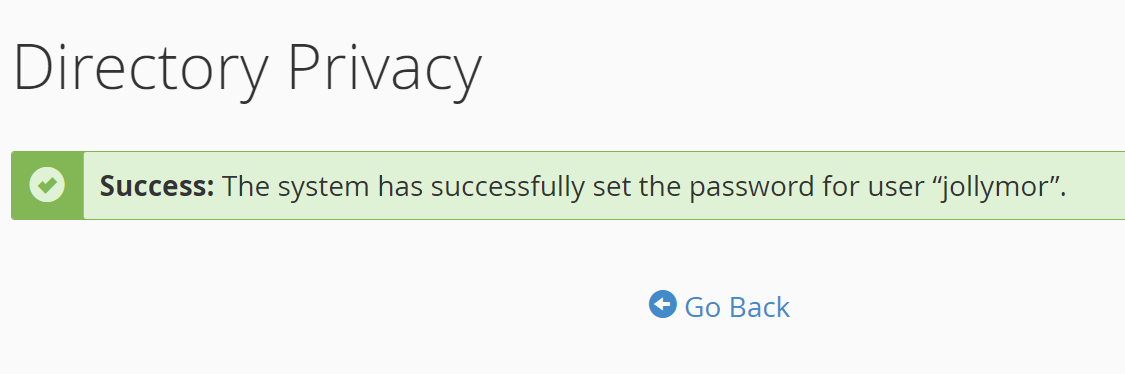
You have successfully created a user that can access this protected directory. - If you use the "Go Back" link, you'll see that your
/assignments directory now has a nice little lock icon
next to it instead of a folder icon, and you'll see in the
"Private" column that it's now marked as private. This shows that the
directory is password protected and can only be accessed
by someone with the directory name and the proper
credentials.
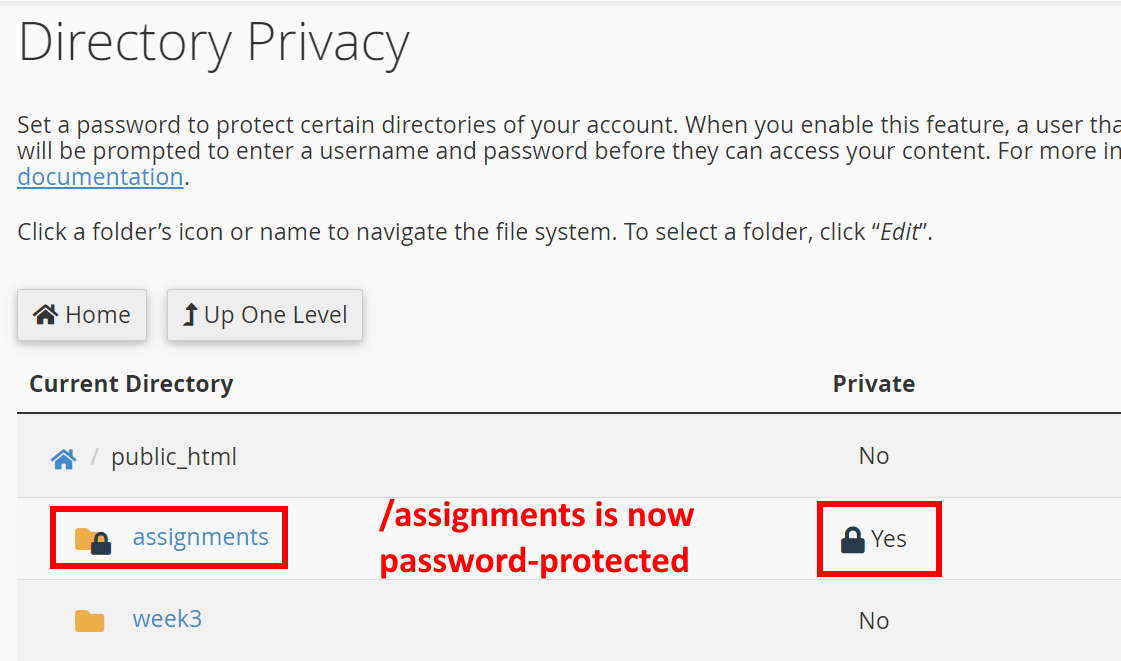
You have successfully password-protected your /assignments directory.
Note
If you ever want to change the password, you can go into Directory Privacy, select your /assignments directory, click the EDIT button, then add your user again with the new password (make sure you use the same username, which is your Sheridan username).
If you ever want to change the password, you can go into Directory Privacy, select your /assignments directory, click the EDIT button, then add your user again with the new password (make sure you use the same username, which is your Sheridan username).